

but var name:Type is all we need to write. According to Apple’s book Using Swift with Cocoa and Objective-C.

Outlets are by definition weak, and by Swift’s definition anything weak is also an optional. The error happens in in the DetailViewController. This has to do with very weak references.

That doesn’t seem to work too well and I was getting one of Swift’s most common error messages: fatal error: Can't unwrap Optional.None This is the run-time error when you unwrap a nil value from an optional.
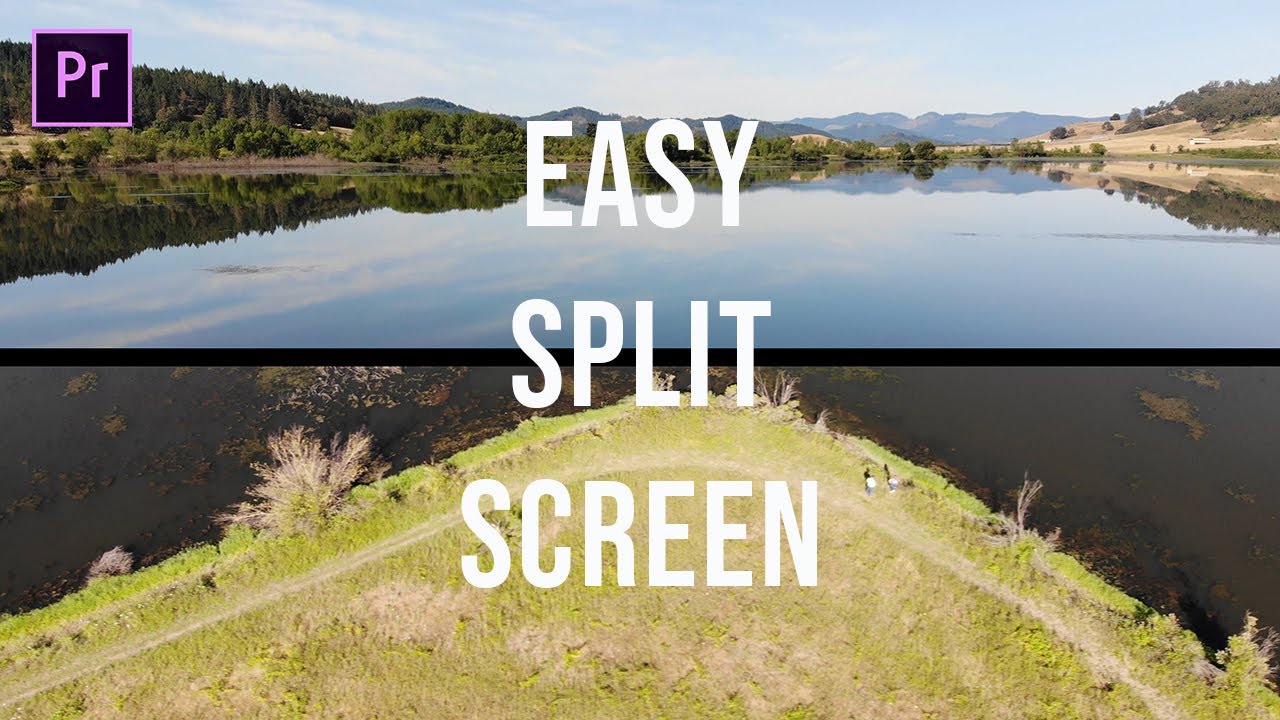
The way I learned to make a split view with Objective-C was by dragging out a split view controller on a blank storyboard, and writing everything myself. After I cover a few other topics which will be useful in a more advanced version, I’ll revisit split views in Swift.
#SPLIT SCREEN PRO CREATE HOW TO#
In this post, I’ll show how to use the master-detail template to get them to work. This will be the first round of split views. There is a change in Swift’s implementation that requires a bit of getting used to. I will admit I had a lot of problems implementing split views in Swift. The other view controller is known as the detail, which is a standard UIView controller. On the left is the master, and is almost always a table view controller. They take two view controllers and place them in the same window. For those not familiar with split view controllers, they are a view controller meant for the iPad. My apologies for taking this long, but now I know the reason for this user’s request. Two and a half weeks ago I had a request from a reader to cover split views and split view controllers in Swift. I thought I’d share with you a preview of that book.It came out as three projects, which if you want and updated version without ARC killing your detail’s outlets, go here to start the series: Swift Swift: Split View Controllers (Round Two) Part 1: The Master-Detail template For more previews and interesting thoughts, sign up for my newsletter. It does different things depending on class sizes. iOS8 makes split views universal, not just iPad. I ended up making this section 2 of Chapter six of my Book Swift Swift: UI View Controllers. I said I would write another post on the subject. I gave how to use Apple’s template, which has a few interesting quirks, such as ARC at the drop of a hat. But it’s no longer available by default.Back in July of 2014, I wrote this first post on using UISplitViewController in Swift. Hence, if you guys are trying to find iPad OS 15 multitasking setting, you may be facing that multitasking setting missing on your iPad. If you would like to more about this or add your words about these three dots on iPadOS 15, Please write a comment down below.Īfter added three dots on the top menu bar in-Application, I noticed that multitasking settings had been removed from the settings app. I hope you found this post so helpful and informative.
#SPLIT SCREEN PRO CREATE UPDATE#
I will give you the latest update information later. in case of, future iPadOS updates, Apple will be made changes in this iPadOS 15 multitasking feature. Hence, no need to access the toggle to turn off or turn on multitasking on Any iPad Supported by iPadOS 15 (iPad, iPad Pro, and iPad Air). After update iPadOS 15, the feature transforms into three dots in the top-center of the menubar, and it only appears when we work with an open window of any app. Previous iPadOS 14 and earlier versions had multitasking settings inside the Home Screen & Dock section of the settings app. How to Use Center Window Multitasking iPadOS 15Ĭan I turn Multitasking features on or off iPadOS 15? I hope, this guide is found helpful, if you have any queries on three dots of iPadOS 15 or multitasking not working on your iPad after the iPadOS update. In the same way, you can act with any apps that supported multitasking windows. In-between of Both Apps window, you can see a bar with highlight option that help to manage an app space area in multitasking mode.įor example, I need bigger notes app viewers than safari, so I tap on a bar and drag it to the left side to make the notes app view bigger in size. This feature is called Split View multitasking. So you can see both apps on a single-window screen. hence, choose the second app that you want to use with safari surfing and more. I click on the second button, so the safari app window will move to the left side and a pop-up tells your Split view to enable so choose another app. Click on it, three or four buttons will pop up, by-default first button selected. Fine, Now look at the top-center of the menu bar, there are three dots that appear. For Example, I’m opening up the Safari browser on my iPad Pro Step:#2 next, Open an App from the Home screen.Step:#1 First of All, Unlock your iPad screen.Steps to Access Multitasking Menu iPadOS 15


 0 kommentar(er)
0 kommentar(er)
